Instructional Technology
Page Navigation
Office Pro Plus for Students
-
Alachua County Public Schools (ACPS) is excited to announce the Microsoft Student Advantage program. Because of ACPS’s enterprise agreement with Microsoft, students are able to download and install Microsoft
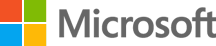 Office ProPlus desktop applications on their home computers for FREE!
Office ProPlus desktop applications on their home computers for FREE!
Note to Parents and StudentsThis entitlement provides students access to commercially available Microsoft software products. The software is the same Word, Excel, PowerPoint and more similar to a purchase from your local retail store. As such, the district’s content filters and Internet security services are not associated with your home computers or personal devices.
Please note that Alachua County Public Schools is providing the latest version of Microsoft Office to align with the certification training available to our students. At this time the version provided is available on the most current Windows image from KACE. When you are at home log into your O365 portal to review and manage latest versions.
Who is eligible?
Any student whose primary affiliation is "student". Full-time staff members who are taking classes are not eligible at this time.
What happens when a student graduates or withdraws from ACPS?
Once a student has left the district, their Microsoft Office ProPlus subscription will end. Students may enroll in other available consumer or commercial offers. Many colleges have the same availability for students to get Microsoft Office while a student at the college.
What software can the student download?
Eligible students are able to download Microsoft Office ProPlus applications on up to 5 PC’s or Macs, and up to 5 tablets including iPads. These applications include Word, Excel, PowerPoint, Outlook, Lync, OneNote*, Access*, and Publisher*.
*Publisher and Access available on PC’s only, OneNote is available for download for other platforms.
Download and Installation Instructions
Microsoft Student Advantage allows a student to download and install O365 on up to 5 computers at their home. Below are the instructions to complete this download and installation.
- Verify that your home computer has an active internet connection. Acceptable OS versions are listed at the download site,
- Click the O365 logo at the top of this page to go to the "Office in education" product page. This will open in a new tab in your web browser.
- Enter your full student Gmail address in the format (example: jjdoe@gm.sbac.edu) and follow the prompts.
- You are now logged into Office 365, which provides access to download and install Microsoft Office software. Depending on your login you may see an option to:
- The initial login will show a welcome wizard introducing the platform
- Look to the right of the window for the Install apps dropdown menu. It will detect your operating system. When you click the download button, the latest version installer will save to your computer.
- When you are ready, click the "Install" button and the installation will automatically take place. Follow the on-screen instructions and you will have the Microsoft Office software installed.
- After the installation takes place, you should be able to start Word, Excel, PowerPoint and other Office applications from wherever you would normally start your applications.
- The first time that you launch one of the Office applications you will be asked to "sign in" again using the username and password used previously.
- If you want to deactivate the software from a PC that is no longer working or in use, return to the O365 website, log in and click the Install apps dropdown menu. Choose Other Install Options. You will see a place to manage your devices.
Alachua County Public Schools assumes no liability concerning teacher or staff home computing devices if they choose to download and install these applications. Users who encounter technical difficulties must seek technical support on their own or contact Microsoft directly. (more fine print)
For questions about the download and installation process, please call
352.955.6850 between 8:00 AM – 4:00 PM on Monday to Friday.

